
:max_bytes(150000):strip_icc()/003-how-to-sync-onenote-to-onedrive-4690655-2ecdc22eb9a644bab4db3b2faf7b3040.jpg)
- HOW TO MOVE FILES FROM ONE NOTE TO ONE DRIVE MICROSOFT 365 HOW TO
- HOW TO MOVE FILES FROM ONE NOTE TO ONE DRIVE MICROSOFT 365 INSTALL
- HOW TO MOVE FILES FROM ONE NOTE TO ONE DRIVE MICROSOFT 365 FREE
Step 8) Open the app launcher in the top left-hand corner and select SharePoint.
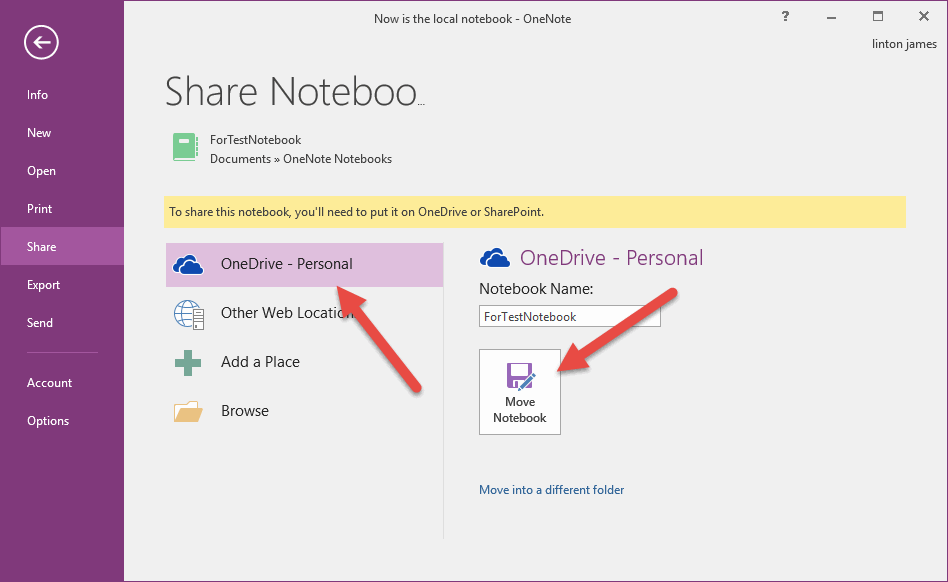
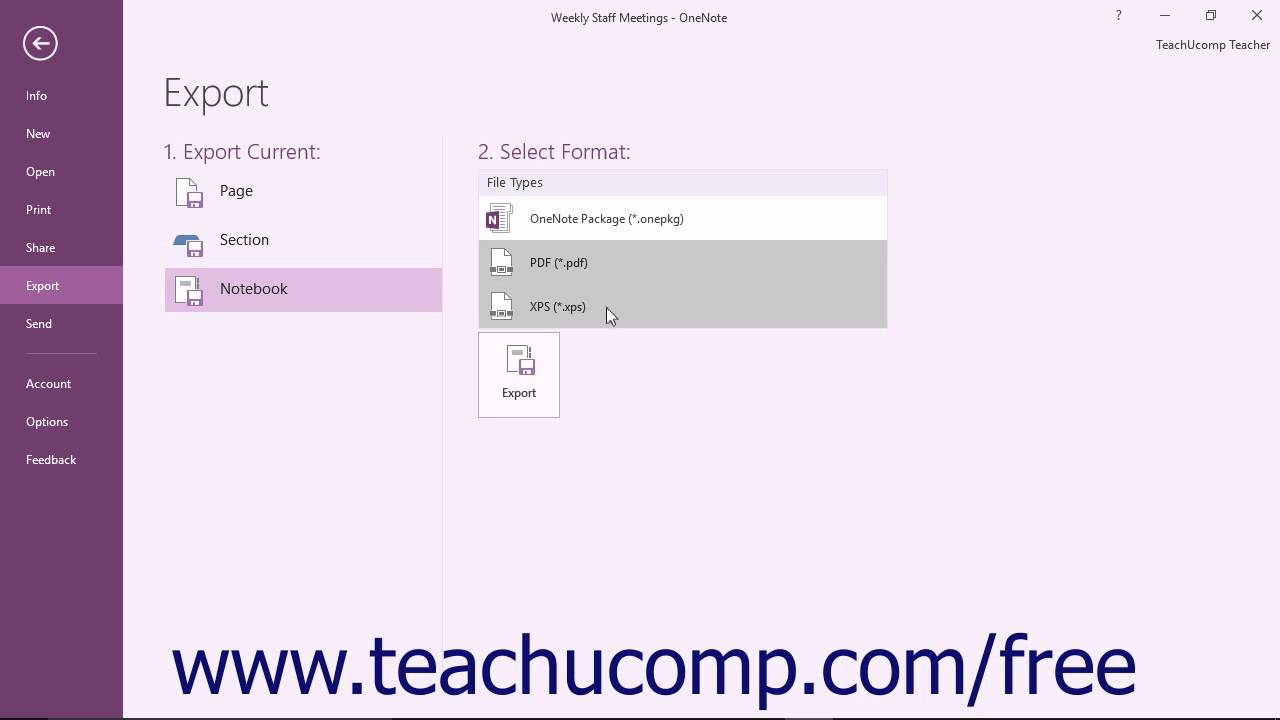
Step 7) Sign into your Microsoft 365 account as normal. On the top right-hand side of the screen an option will come up to open these files. Step 6) Once downloaded they get compressed into a ‘.zip’ file. Step 5) Right click on the selected documents and choose ‘Download’. To select multiple documents, either drag your mouse across all of them to create a big box around them or keep holding down ‘Ctrl’ and individually click on the wanted documents.) (Once selected they will have a little blue square around. These could be documents, spreadsheets, photos, or anything else that you may need to move. Step 4) Select all the files which you wish to move. (The ‘Team Drives’ option is directly underneath the ‘My Drive’ option if you have a team drive.) If it is a personally saved document you want moving go into ‘My Drive’. Step 2) Select ‘Team Drives’ if this is where you have the files to move saved. Step 1) Open Google Drive from the drop-down menu. Step by Step guide to migrate data between Google Drive and SharePoint (with photos) If you click on this folder, each individual file will be inside. The files will now appear in the site showing up as the same as the folder that was selected. Select files and then choose your files that you want to add before pressing ‘open’. Step 11/12 alternative) When on the site, choose the upload button. (If the grab and drop method does not work go to the next step for an alternative.) (If easier have the two tabs open side by side to allow a simple grab and drop movement.) Step 12) Drag the files selected into the documents folder on your site. Step 11) Go to the file explorer which was opened in step 6 and select all the files in there. Step 10) Choose ‘Documents’ on the site menu. Step 9) Find the SharePoint site where the files are to be uploaded.
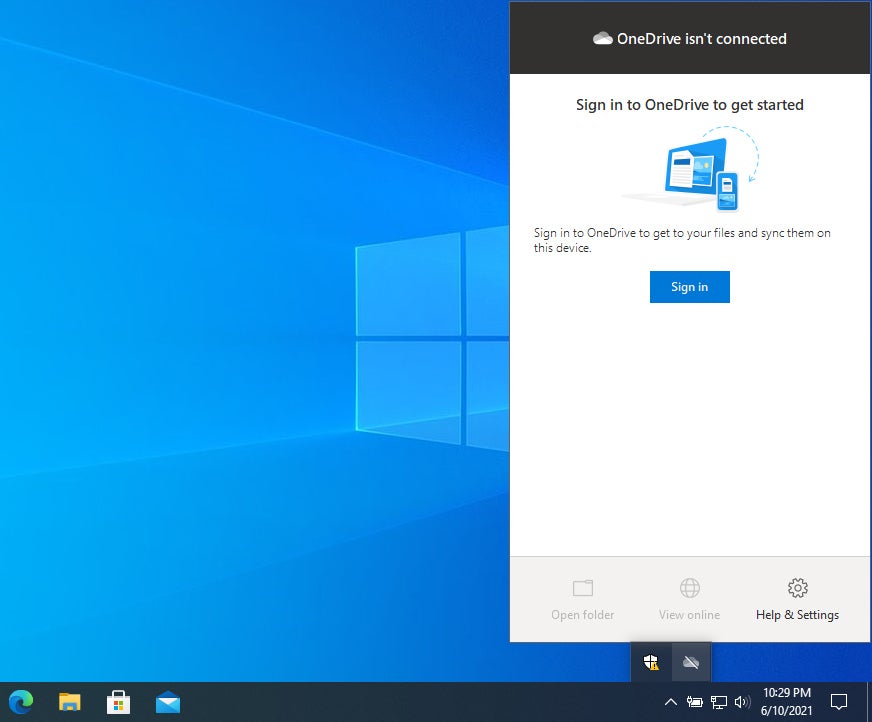
Step 8) Open the app launcher and select SharePoint. Step 7) In another tab, sign into your Microsoft 365 account. Step 5) Right click on the selected documents and press ‘download’. Step 4) Select all the documents which you wish to move. Step 3) Open the folder you want to move, if you do not have the things in a folder move on to the next step. Step 2) Select ‘Team Drives’ if this is where you have the files to move saved or if it is a personally saved document, you want moving go into ‘My Drive’. Step by Step guide to migrate data between Google Drive and SharePoint (for free) If you are interested in these, go to the bottom of the page. They all have their own processes and instructions on their individual websites for you to follow. You will find these by searching for something along the lines of ‘Google Drive to SharePoint migration’ into the internet. These would be good for larger companies with a lot of data to move over.
HOW TO MOVE FILES FROM ONE NOTE TO ONE DRIVE MICROSOFT 365 INSTALL
There are however some programmes you can install to do this move for you, but they are priced based on the number of users/amount of data you need to move over. The process below is therefore the quickest and most efficient way to move files from Google Drive to SharePoint without needing to spend on it. This could be because of the complexity of moving files across apps or possibly because of the size files can become.
HOW TO MOVE FILES FROM ONE NOTE TO ONE DRIVE MICROSOFT 365 FREE
Unfortunately, there are no free apps available to make this movement of documents easier.
HOW TO MOVE FILES FROM ONE NOTE TO ONE DRIVE MICROSOFT 365 HOW TO
Below is a step-by-step guide on how to easily move data and files from Google Drive to Microsoft SharePoint. Moving data and files from place to place can be quite complicated if the most efficient ways are not known.


 0 kommentar(er)
0 kommentar(er)
